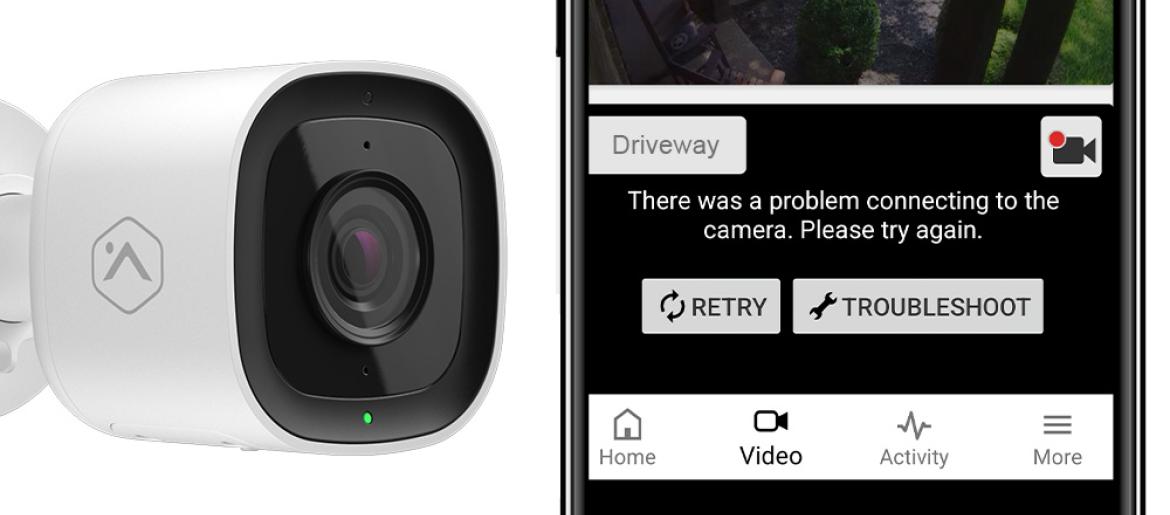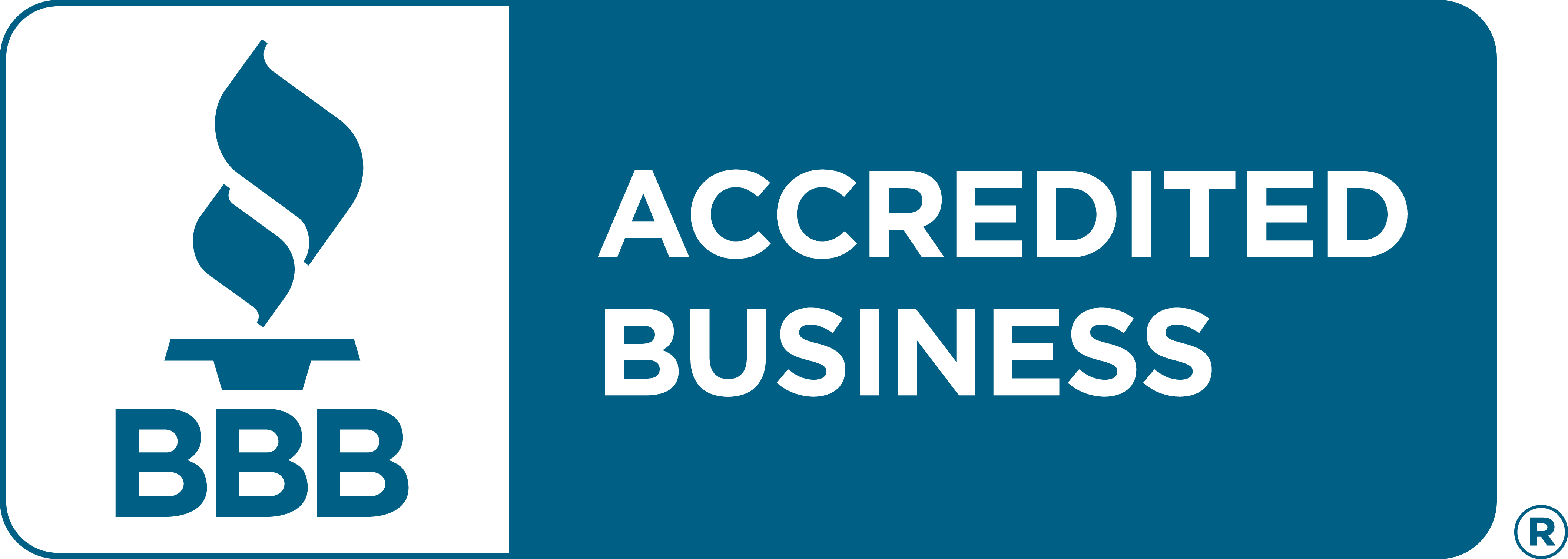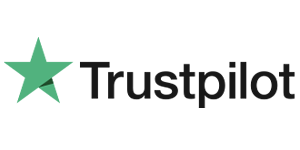Home Security Camera Offline? Try This
Re-Connecting your Cameras to the Network - The First Step
Before you spend a bunch of time investigating how to get your cameras back online, you should always try to power cycle them first.
"Power Cycle" is a fancy way of saying turn them off and back on again. This is usually accomplished by unplugging the camera, waiting at least 60 seconds, and the plugging it back in.
You can also try individually unplugging your router, modem and mesh network, waiting 60 seconds, and then plugging them back in.
If none of that works, you'll need to follow some more advanced troubleshooting steps that I'll cover later in this article. If you're a DFW Security customer, you can always call us for help.
Now let's explore in more detail exactly how to reset your home security cameras in an attempt to re-connect them to your Wi-Fi network.
How to Power Cycle your Cameras
Regardless of what problems your security cameras might be having, it’s best to power cycle them before calling your service provider or moving on to more advanced steps. This section covers the following indoor and outdoor cameras: ADC-V724, ADC-V723, ADC-V522, ADC-V523.

Note: Doorbell cameras use a slightly different method for power cycling - keep scrolling to learn more.
You can find your part number listed on the bottom of the camera, but the steps are similar for most brands of home security cameras.

Step 1: Find the easiest way to disconnect your camera from its power source.
For some cameras (especially indoor cameras) you can easily disconnect the cord from the camera.

In most cases you will need to locate the power supply for the camera.

It could be plugged in, wired in, or screwed into an outlet.
It could be black or white.
Depending on your home, it could be right next to the camera, or it could be in another room nearby, or possibly in the garage or attic. (If you are a DFW Security customer, we will have a record of where it is in your home and can help you find it. Just call!)
Step 2: Unplug the camera.
Step 3: Wait at least 60 seconds before plugging it back in.
Step 4: Wait several minutes to see if the reboot solved your problem.
If that didn’t work, try rebooting your mesh network if you have one.
Rebooting your Mesh Network
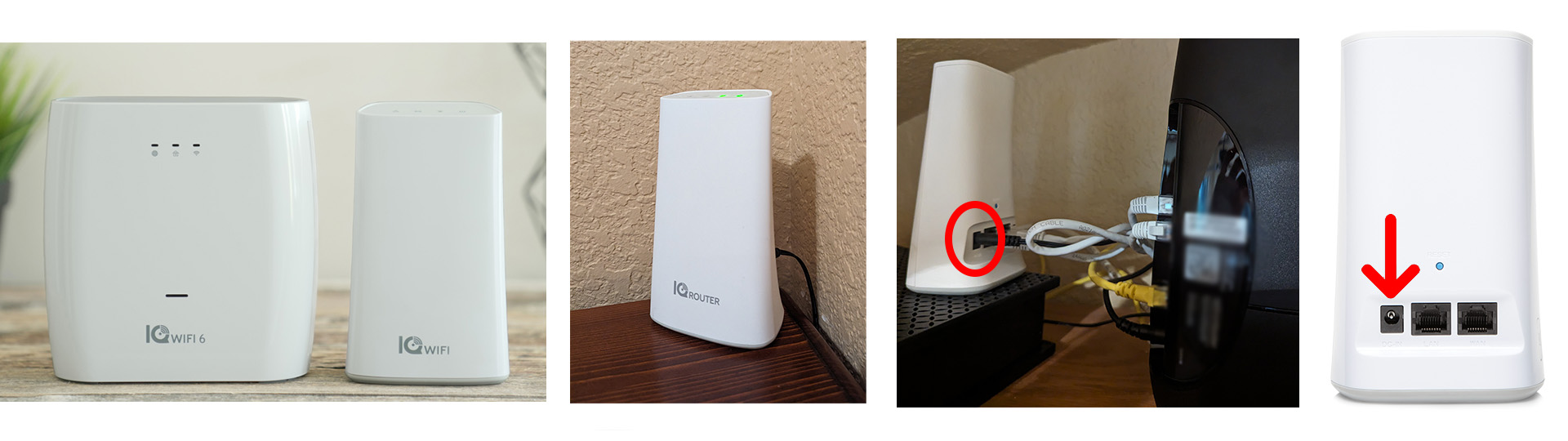
If you have a Wi-Fi mesh network (most newer DFW Security customers do), locate the main tower. It will usually be near your router and connected directly via ethernet cable. Unplug the power cable from your primary mesh tower. Wait 60 seconds and then plug it back in.
Wait several minutes to see if the reboot solved your problem.
If not, repeat the process with each of your other mesh towers.
Additional towers will be located in other areas of your home.
Most DFW Security customers have 2 or 3 towers.
Rebooting your Modem and Router
If you don't have a mesh network, or power cycling your cameras and mesh didn't work, try resetting your modem and router as follow:

Step 1: Unplug the power cable from your router.
Step 2: Wait 60 seconds and plug it back in.
Step 3: Wait several minutes to see if the reboot solved your problem.
Step 4: If not, repeat the process with your modem.
Rebooting Skybell Doorbell Cameras
Before moving on to more advanced troubleshooting, try to reboot your Skybell Video Doorbell like this:
Hold doorbell button for 50 seconds. Release after the button starts flashing BLUE.
Wait - it may blink and change colors for a while as it reboots, charges batter, etc.
Solid green means it worked!
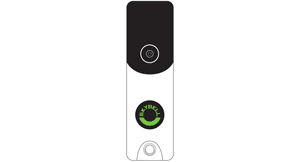
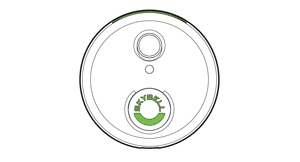
For more about what the colors mean, click here.
Rebooting Alarm.com Video Doorbell Cameras
Does your doorbell cameras keep falling offline? Try this first -
Hold your main video doorbell button down for 40-45 seconds until the light blinks YELLOW, then release.
Wait for the camera to reboot. If the power cycle is effective, the light will become solid green.
Click here for a description of what the LED colors mean on the Alarm.com video doorbell.
Common Reasons your Home Security Cameras are Offline
Why do my cameras keep falling off the network?
There are several reasons your cameras could become disconnected from your Wi-Fi.
1. You changed internet providers and/or got a new router.
In this case, you just need to re-learn your cameras into the new router as described in the section below.
2. You have too man devices on your Wi-Fi.
Without a dedicated network for your cameras, another device connecting to your Wi-Fi could knock a camera off. For example, anytime you have friends over that connect their cell phones onto your Wi-Fi or you add a new TV, power on a game console, etc.
3. Your Wi-Fi signal is weak where the cameras are located.
This issue is especially common with doorbell cameras. A Wi-Fi extender can often fix the situation if you don't have a mesh network. Because the mesh network has multiple towers, they can be placed in locations that are ideal for your cameras and eliminate the problem of weak signals.
4. You don't have sufficient bandwidth to support your cameras.
Run an internet speed test to see how much UPLOAD speed you have. Alarm.com cameras require approximately 2.5 Mbps of upload speed per camera to function properly.
How to Prevent Cameras from Falling Off the Network
The best way to keep your home security cameras from falling off the network is to install a Wi-Fi mesh network that is dedicated to your cameras. A mesh network is automatically included in all DFW Security new camera installations.
If low upload speeds are causing your cameras to intermittently fall disconnect from Wi-Fi however, you're probably going to need to upgrade to a faster internet service.
Re-Learn your Alarm.com Cameras into the Wi-Fi
This is a more advanced process for the tech-savvy consumer. Make sure you have attempted to fix the problem by power cycling your cameras, router and modem (described above) before moving on to this step.
Here's a couple of helpful videos that walk you through the process.
![]()
Reconnect your Cameras to Wi-Fi via AP Mode
![]()
Reconnect your ADC-V724 via AP Mode
![]()
Reconnect your ADC-V724 via WPS Mode
Step 1: Press and hold the Reset button on your camera for 5 to 7 seconds until the LED light begins flashing WHITE.

Step 2: Using a computer, smartphone or tablet, go to your Wi-Fi settings and connect to your camera's network. The appropriate network will usually include the camera's name, model number, or the word alarm.
Step 3: On the same computer, smartphone or tablet enter 192.168.1.1 on a web browser like Chrome or Safari and press Enter or Go. Follow the displayed directions to connect the camera to your wireless network or continue.
Step 4: Click Scan for Wireless Networks.
Step 5: Click on the name of your Wi-Fi network.
Step 6: In the "security key" field, enter your Wi-Fi password.
Step 7: Click OK in the pop-up that askes to refer to the website.
Step 8: Wait until the light on the camera turns solid GREEN.
If this process is not successful, try to power cycle the camera one more time before consulting your service provider.